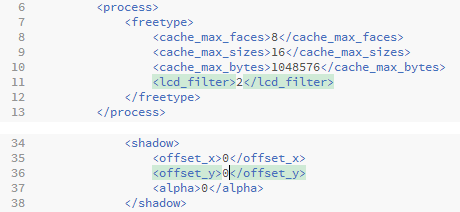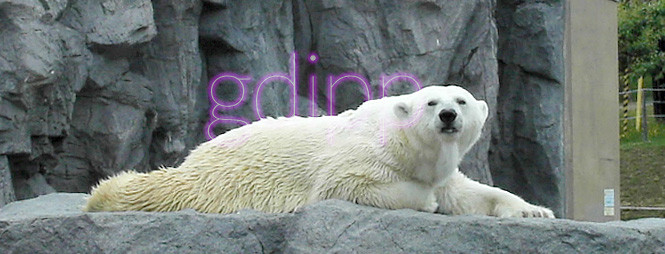
以前、次の記事でも触れた「gdipp」ですが、今回はその使用例やオススメ設定を紹介してみます。
Windows 8.1 + gdipp での Web ブラウザによるフォントレンダリングの違い - white croquis
もともとは Windows の画面描画システム「GDI」の問題
欧文フォントは 1990年代の Windows NT、Windows 2000 の頃から ClearType という技術によって文字がなめらかに表示できるようになっていたのですが、日本語・中国語・韓国語だけはずーっと取り残されて、ギザギザのビットマップフォントのままでした。
英語/アルファベット文化圏版 Windows や MacOS X、 Linux は早々となめらかなフォント表示を実現しているのに「日本語版」Windows だけは時代遅れのままだったのです。
そこで登場したのが、「gdipp」の前身となるフリーウェア「gdi++」です。Windows 3.x の時代から引き継がれている画面表示や印刷用のインターフェイス「GDI」のフォントレンダリング処理をオーバーライドすることで、ギザギザビットマップの日本語フォントでも欧文のような滑らか表示を実現していました。
その後、「gdi++」の開発は中断されましたが、有志によってオープンソースプロジェクトとして引き継がれたのが、「gdipp」です。
印刷と同じ体裁で表示される「gdipp」
「gdipp」をインストールすると、フォントの表示が基本的に「印刷時と同じ」表示になり、アンチエイリアスがかかるため、文字が滑らかになるだけでなく、小さな文字が潰れずに読めるようになります。具体的には、次の画面表示例を見れば一目瞭然でしょう。
Windows ダイアログ表示


Microsoft Word/MS 明朝(表示倍率100%)


Microsoft Excel/MS Pゴシック(表示倍率70%)


普通はギザギザした表示になってしまう「MS 明朝」が「PDF」と同じようななめらかな表示になり、普通は潰れて字が読めなくなってしまうような小さなサイズでも、アンチエイリアスのおかげで文字として判読できるようになります。
例えば、Excel などで横に長いシートを作っていたとすると、今まではギリギリ文字が読める80%ぐらいまで縮小させていたものが70%でも読めるようになるため、画面の小さなノートパソコンでも一度に見える範囲が広がり、作業効率が向上するかもしれません。
また、印刷時とほぼ同じ状態で表示されるため、「小さな文字のフォントが明朝体かゴシック体か画面で見分けがつかない」ということがなくなります。
インストール後も有効化/無効化を自由に選べる「gdipp」
「gdipp」ダウンロード先やインストールについて詳しくは、窓の杜に記述があるのでそちらを参照ください。
オススメの使い方としては、次の2通りです。
- 必要なときだけ、サービスを起動して利用する
- サービスとして常駐させ、不具合のあるソフトだけ「適用除外リスト」に追加する
「gdipp」は、Windows 的には過去の遺物となりつつある「GDI」を画面描画に使っているソフトに対してしか効果がなく、Windows Vista 以降の新しい画面表示の仕組みを使ったソフトでは、表示がおかしくなったりすることもあるため、「とりあえず試してみたい」場合は、「1.」の方法をオススメします。
この方法では、サービスを停止したり Windows を再起動すれば「gdipp」が無効になるので、比較的安全です。(「gdipp」のインストールの最後の画面でキャンセルすれば「Start service immediatery」のチェックをOFFにすれば、動作が無効のままでインストールを完了できます)
色々なソフトで試してみて、「gdipp」が普段から有効になっていたほうが都合がよいという場合は、「2.」の方法をオススメします。この場合でも gdippのサービスを停止すれば、一時的に無効にできます。
「gdipp」サービスの登録と有効化/無効化
「gdipp」が正常にインストールされていれば、次の場所に、サービス登録/解除、有効化/無効化のバッチファイルがあります。
C:\Program Files\gdipp\Script\
このバッチファイルを使って、次の操作により「1.」の使い方で利用できるようになります。
- 「gdipp」サービスの登録:「Create_Services.bat」を右クリックして「管理者として実行」(普通にインストールした場合はすでに登録済みになっています)
- 「gdipp」の有効化:「Start_Service_32.bat」あるいは「Start_Service_64.bat」を右クリックして「管理者として実行」(使用している Windows およびソフトウェアが 32bit 版か 64bit 版かで選択してください)
- 「gdipp」の無効化:「Stop_Service_32.bat」あるいは「Stop_Service_64.bat」を右クリックして「管理者として実行」
一度「サービスの登録」を行えば、後は「gdipp」を有効化したい時に「Start_Service_xx.bat」を実行し、無効化したい時に「Stop_Service_xx.bat」を実行すればOKです。
「gdipp」を Windows 起動時に有効にする
上の方法でサービスを登録した上で、同じ場所にある「Registry_Enable_32.bat」または「Registry_Enable_64.bat」を右クリックして「管理者として実行」すると、起動時に「gdipp」が有効になり、「2.」の方法で利用できます。
やっぱり元に戻したいというときは、「Registry_Disable_xx.bat」を右クリックして「管理者として実行」すればOKです。
「gdipp」のオススメの設定と適用除外リストへの追加
「gdipp」は、
C:\Program Files\gdipp\
内にある「gdipp_setting.xml」というXMLファイルで設定を調整できます。
予め準備として、まず「gdipp_setting.xml」をコピーして「gdipp_setting.xml.original」などと改名してバックアップをとっておきます。
次に、C:\Program Files\gdipp ディレクトリのアクセス権を変更し、自分のアカウントでファイルの変更や書込ができるようにしておきます(便宜上、自分のアカウントを「フルコントロール」で追加してもよいでしょう)
オススメの設定
「gdipp_setting.xml」をテキストエディタで開き、次の項目の数字を変更します。(Windows XP も含め過去の経験上、一番見やすかったのがこの設定でした)
- <lcd_filter> を「2」に
- <offset_x>と<offset_y>を「0」に
適用除外リストへの追加
Dropbox や Evernote、 Java で動作するソフトなど、いくつかのソフトで不具合が生じるので、不具合が生じたソフトの実行ファイル名(*.exe)を、「gdipp_setting.xml」内に既存の記述例にならって追記します。
尚、設定ファイルを変更した際は、一旦「gdipp」の無効化/有効化(サービスの再起動)を行ってください。うまくいかない場合は、Windows の再起動が手っ取り早いでしょう。
所詮は日本人だけの問題…
先にも触れましたが、こんなことが起きたり必要になったりするのは Windows でも日本語版や中国語版、韓国語版を使っているユーザーだけで、英語版では問題にもならなかった話です。英語圏の人が羨ましいです。
日本は、書体や文字組、デザインの面で色々と残念なことが多い国です。少しづつでもできるところから改善していかないと、ますますガラパゴス化の一途を辿ってしまいそうで、末恐ろしくなります。