
前回の記事:
パソコンの大掃除に便利!フォルダ容量一覧ソフト (Windows編) - Fluffy white croquis
もともとMacにはフォルダ容量一覧機能はあるけれど…
もともと MacOS には、MacOS X 以前から、フォルダのリスト表示時に各フォルダの容量一覧を表示する機能があるので、OS標準でどのフォルダにどれくらいのデータが入っているかを把握することができます。しかし、近年のディスクサイズの大容量化と共に、フォルダ容量の計算に非常に時間がかかるようになってきました。
また、Windows で "TreeSize Free" という優れたフリーウェアを一度使ってしまうと、Macでも同じように軽快に容量一覧を把握したいという衝動に駆られます。そこで、あれこれ探してみた中で、最も期待に沿った機能と動きをするのが、今回紹介する「JDiskReport」です。
Javaで軽快に動作するフリーウェア "JDiskReport"

このソフトは、Java実行環境(JRE)で動作するソフトで、実は Mac だけでなく Windows や Linux でも使うことができます。MacOS X には 10.6 までは標準でJava実行環境が入っているので、事前準備なくそのまま使えると思いますが、10.7 以降では次のサイトを参照して Java 実行環境をインストールしておいてください。
"JDiskReport" の使い方
ダウンロード
上記のリンクの "Download the latest version" から MacOS X 版の ZIP ファイルを適当な場所にダウンロードして解凍します。解凍してできた "JDiskReport" フォルダを「アプリケーション」フォルダに入れておくとよいでしょう。
起動
"JDiskReport" フォルダ内の "JDiskReport.app" アイコンをダブルクリックして起動すると、初回起動時は次のような画面が現れます。毎回起動時に ”Tips of the day" が出てくるのはうっとうしいので、"Show tips on startup" のチェックをOFFにしておくとよいでしょう。
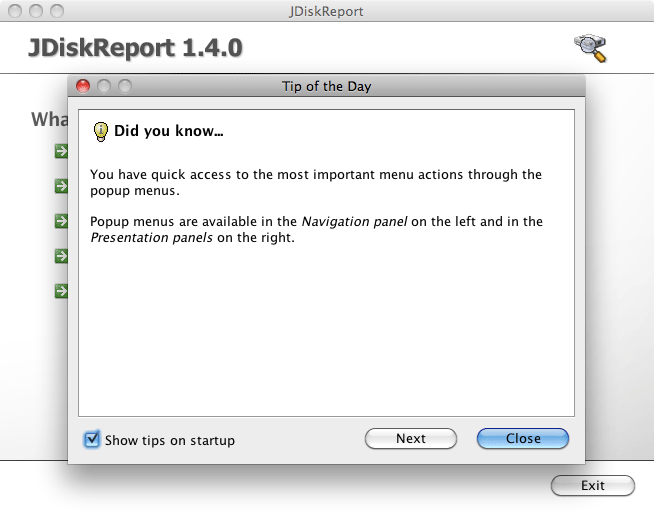
容量の調査
”Tips of the Day" を Close すると、次のようなメニュー画面が現れますが、最初は一番上の "Scan a file tree" をクリックしてください。
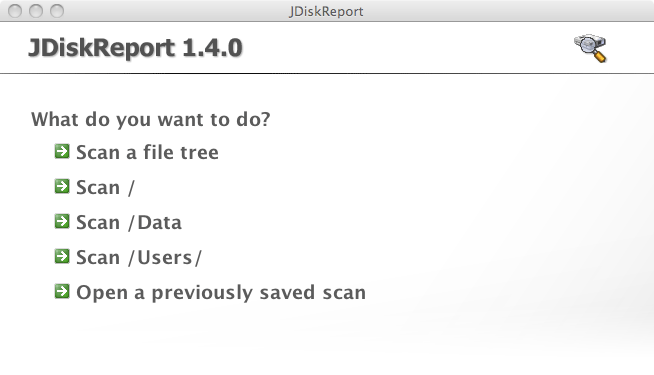
すると、次のような、調査対象のディレクトリを選択する画面が出ますので、調査したいディレクトリを選択して [OK] をクリックします。ディスク全体を調査する場合は "/"(=rootディレクトリの意) をそのまま選択します。

すると、ディレクトリの容量調査が始まります。ディスクの容量やファイル数にもよりますが、意外に速いです。

調査結果の見方
調査が完了すると、下左図のような円グラフの画面が表示されますが、棒グラフの方が「量」が直感的に把握しやすいので、画面下の棒グラフアイコンをクリックすると、下右図のように "TreeSize Free" と同様の棒グラフ表示になります。


このツールも、"TreeSize Free" と同様に調査結果画面でフォルダツリーを開くと下図のように下層の容量一覧を表示できます。この図では "Music" が ダントツで 28.9GB も占めていますが、ほとんどが iTunes の音楽データでしょう(笑)
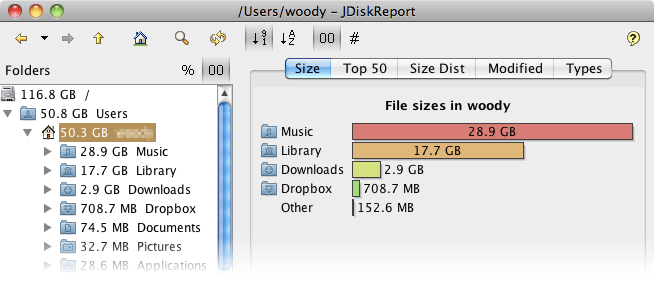
さらに、このツールの面白い機能として、「最終更新がいつ頃のファイルが多いか?」や、「どんな種類のファイルが多いか?」を調べる機能があります。
画面上部の "Modified" をクリックすると、古いデータがどれくらいあるかがわかり、"Types" をクリックすると、どんな種類のデータが多いか?がわかります。
何年も前の古いデータで更新されていないということは、普段ほとんど使わないデータなので、外付けHDDやNAS、DVD等にバックアップしたりしてもよさそうです。(iTunes のデータは別ですが)
自分が使っているこの MacBook Pro は、初めて買ったMac "PowerBook 520" から延々と引き継いでいるデータもあるので、10年以上前のデータもどこかに残っているみたいです(汗
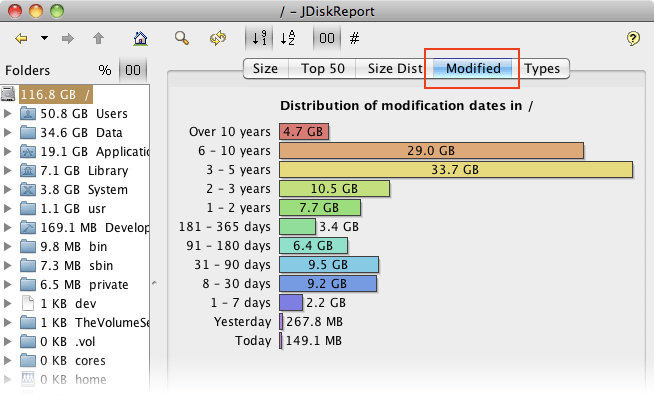
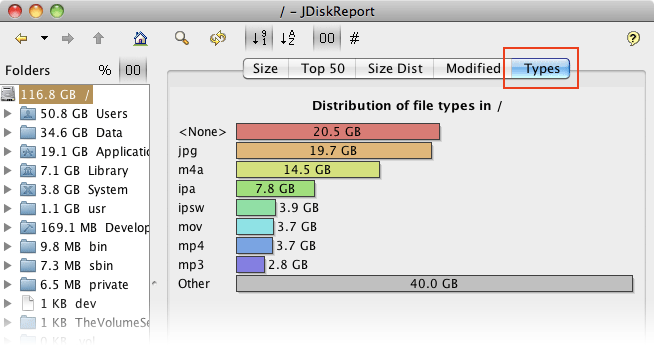
データのバックアップ方法のいろいろ
こうして、ディスクの中身がどうなっているか把握できると、バックアップ作業もきっと捗ることでしょう。是非活用してみてください。
データのバックアップ方法については、そのまま外付けHDDに保存したり、ZIP圧縮したり、DVDに焼いたり、いろいろな方法がありますが、過去のデータで、誤って開いてしまって改変されないほうがいいデータは、「ディスクイメージ」形式で保存してしまうのがいいんじゃないかなと思っています。
Mac には OS 標準でディスクイメージをつくる機能がありますが、Windows でも簡単に ISO イメージを作って仮想CD/DVDとしてマウントできるフリーウェアがあるので、また別の機会に紹介したいと思います。