
SSDの換装を行ったのは実は今年(2020年)6月の初め頃ですが、記録メモとして書きかけのまま放置してあったエントリーをアップ。その間に Mac を取り巻く事情は "Apple Silicon M1" によって激変してしまったので、その辺りも含めて…
Macを新しくするか?SSDを新しくするか?

メインで使っているMacは、未だに約6年前の MacBook Air 13" (Early 2014, Core i7 1.7GHz, RAM8GB) に High Sierra (macOS 10.13.6) で、SSD の空き容量が少なくなってきたのと、SSD の寿命は平均5年前後と言われるので、毎日 Time Machine でバックアップを取りながらいつ飛んでもおかしくないチキンレースな日々を過ごしていました。(SSDは新品でも原理的には飛ぶときは飛ぶので変わりないですが…) align-centre.hatenablog.com
この記事の公開時点(2020年11月)では、MacBook Air は Apple Silicon "M1" と macOS 11.0 Big Sur を搭載した爆速マシンに生まれ変わっていますが、SSDの交換かMacの買い替えかを検討していた今年の春〜初夏は、折しも3月〜5月に新しい2020モデルの MacBook Air や MacBook Pro が発売された所で、できればいっそのこと新機種に乗り換えたいところでした。
[asin:B08N6LR285:detail] [asin:B0863H1JFD:detail]
が、macOS のバージョンが "Catalina" になると、使えなくなるソフト(32bit版アプリやプラグイン)が一部出てきたり、CIDフォントがサポートされなくなるので、その昔大枚叩いて買いその後さらに大枚叩いてアップデートもしたモリサワのNewCIDフォントが使えなくなってしまう他、諸々のソフトの有償バージョンアップが必要だったり、1Passwordなど過去に買い切りで購入したソフトを、最新OSに対応する最新版ではサブスクリプションに移行しなければならなかったりと、療養中の身で今の所先立つものがないので(オシゴトWELCOME!)当座は内蔵 SSD の交換&増量でしのぐことにしました。
今思うと、M1チップを搭載した新 MacBook Air が登場するや、爆速すぎて Rosetta 2 によるエミュレーションでも従来機より速いという状況から、今年の春の時点で Mac を買い替えたとしてもいずれにしても新OSでは従来環境が使えないことは変わりないので、保留にして正解だったかな?と😅
尚、Macの内蔵ストレージの交換はこれまでにも何度か行なっていますが、過去に MacBook Pro の HDD を今回のように予防交換したら約1ヶ月後に本体の方が突然死するという現象に見舞われているため、交換後も予断は許しませんw
内蔵SSDを外付け化するにあたって Thunderbolt 2 に対応する選択肢がほぼない
交換用SSDは何がよいか?これは前々から少し調べてはあったのですが、交換後に内蔵SSDを MacBook Air 13 (Early 2014) に USB3.0 より速い 「Thunderbolt 2」で接続して使うには、Transcend の「JetDrive 855/825」くらいしかなく(macOS High Sierra 以降対応)、今回選んだのは JetDrive 855 の 480GB のタイプです。
SSD 用のケース自体はたくさん出ているのですが、「USB Type-C ポート」の USB 3.0/3.1 あるいは Thunderbolt 3 タイプのものしかなく、「Thunderbolt 3 (USB Type-C) ⇔ Thunderbolt 2 (Mini DisplayPort) 」の変換ケーブルというのがApple純正品を含めて存在しないので、「Thunderbolt 2 ケーブル付きSSDケース」自体が信頼できるメーカー製のものではこれが唯一ではないかと思います。
現在のMac に搭載されているのは、Thunderbolt 3 (USB Type-C ポート)で、1世代前のThunderbolt 2 でも USB 3.1 の2倍高速で、m元の内蔵SSDは外付けにして主にアプリケーションのキャッシュ/スクラッチ用などでの利用を想定しているので今回は速度重視です。
出典: Thunderbolt™ 3 – The USB-C That Does It All | Thunderbolt Technology Community
あらかじめ「DriveDx」で内蔵SSDの S.M.A.R.T. 情報を確認
HDDやSSDには「S.M.A.R.T.」(SMARTとも)と呼ばれる自己診断機能があり、ドライブの健康状態を常に自己診断した結果を保持しています。
が、macOS の機能では内蔵ドライブが SMART に対応しているか否かしか知ることができないので、「DriveDx」を使って調べてみました。
このソフトは有料ですが、試用期間があるので実際に試してみることができます。すっかり忘れていましたが、どうやら過去にインストールして試用したことがあったようなのですが、なんと試用日数がまだ残っていました!(試用期間はどうやら試用開始からの経過日数ではなく、試用した日数でカウントされる模様) それでも、通常 $24.99 のソフトなので購入しておいても損はなさそうです。(ブラックフライデーと円高で安くなっていたのであとで購入しましたw)
内蔵SSDのSMART情報を見ると、特に障害などはなく "Lifetime left indicator" が 97.8% になっている程度で一安心。
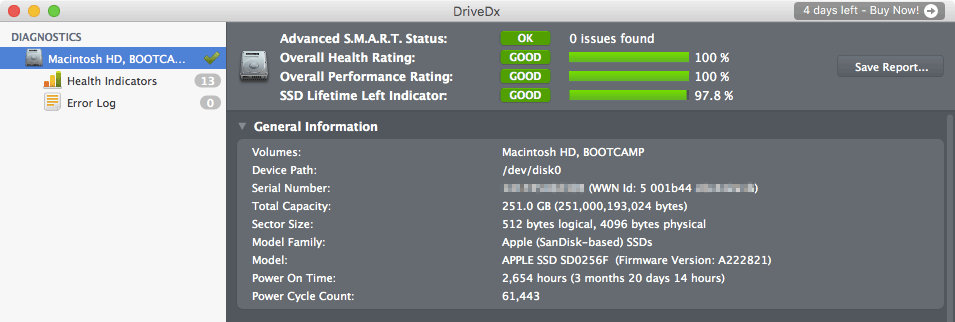
Amazonアウトレットで「外箱損傷」品を買ったはずが…?
Transcend の JetDrive 855 の買い時をAmazonで見計らっていた所、「外箱損傷」の Amazon アウトレット品が少し安くなっているのを発見し、即購入となりました。外箱不良だけなら中身は新品のはずです。
「Amazon アウトレット」の品を購入するのは初めてでしたが、いざ届いてみると何やら様子がおかしい… 外箱損傷どころかどうも開封した形跡があり、さらにはSSDケースに汚れや傷があるし、ネジは緩んでるし…でこれは普通に「中古品」でわ?orz
「Amazon アウトレット」品を初めて買ってみたけど、わりとアウトレット感あったw
— 森あざらし ᴀʟᴘʜᴀ (@align_centre) June 3, 2020
(黒いのはただの汚れで拭いたら消えた。出るネジは閉められる定め🔨 ケースは全体的にキズあり中古風… "外箱損傷" ってその"外箱"だったのか⁈)
Thunderbolt 2 ケーブル付SSDケース自体が他にないので1択だけど… https://t.co/db3RJEm63b pic.twitter.com/9igeCE7IZT
ただ、選択肢がもうないので中身のSSDさえ問題なければ…と恐る恐る確認。 スクショを忘れましたが、DriveDx で確認すると、SMART等は問題ない模様。しかし、どういうわけか名称が「名称未設定」になっていたり使用時間や起動回数がカウントされており「使用した形跡」がありました。S/Nで Transcend の保証情報を確認すると、どうも今年の1月に使用された形跡があり、5年保証のところ4年半に…orz
かといって返品しようにもすでにその時点で新品在庫がない状態だったので、これを使うしかありません。
まず外付けSSDに内蔵SSDの中身を移行(「復元」で失敗するのは仕様)
外付けSSDをAPFSで改めてフォーマット後、Macを復元モードで起動します。(Command + R)
ここで、Disk Utility を使って従来通りにインストール先を外付けSSDに、復元元を内蔵SSDを指定して「復元」をしようとすると
"OSStatus error 22"
で復元できません!
やや焦って調べてみたところ、Transcend のサポート情報に該当項目を発見。どうやらこれは macOS 10.13.4 以降の「仕様」で、失敗するのが正常らしい(なんじゃそりゃ)。
This problem has happened since Mac 10.13.4 released.
Even you use Apple original SSD, same problem will occur as well.
https://discussions.apple.com/thread/8340855
We've replied this issue to Apple Inc.
For possible alternatives are using Time Machine and Third-Party Software.
仕方なく、TimeMachine のバックアップから移行し、問題なく外付けSSDから起動できるのを確認。
任意の外付けのボリュームから起動できたりするのは昔から変わらず Mac ならではの楽なところ。Windows では最近のバージョンではできなくないないようだけど、下準備が必要だったりして色々面倒です。
この時点では、内蔵SSD(移行元)は従来のまま普通に起動でき、外付けThunderblt接続のSSD(移行先)も起動でき、さらに TimeMacine で直近のバックアップがとってある状態なので、仮にどちらかに何か問題が起きたとしても完全な復旧が可能な状態です。
あとは外付けSSD(新)と内蔵SSD(旧)を交換すればOK。
MacBook Air の底蓋を開けてSSD交換
Transcend JetDrive 855 は、「Mac専用SSDアップグレードキット」とあるように内蔵SSD交換を前提としたパッケージで、MacBook Air の底蓋を開けるためのトルクスドライバーも同梱している親切仕様なので、MacBook Air をひっくり返してネジを外していきます。

ネジは場所によって長さが違ったりネジ山の噛み合わせなどの点から、元の場所に元のネジを戻すのがベターなので、いつも通り、外したネジを手近にあった板にマスキングテープで貼り付けながらネジを全て外します。MacBook のようにシンプルな構造の場合は裏蓋に直接貼り付けてもいいかもしれませんが、テープで止めたはずの小さなネジがテープの粘着が不十分でポロリと落ちるリスクを考えると、やはり紙などに貼った方が安心です。
まずはバッテリーコネクターを外す
コンピューターの内部部品の交換の際は、セオリーとしては手首にアース線のついた導電性のバンドを巻いて筐体に接続し、体と機器との間に静電気による電位差が生じないようにしますが、サーバーの保守ならともかく一般のパソコンではそこまでする必要はほぼなく、足を地面につけて指先で筐体(シャシー)の金属の縁を何度か触れて静電気が起きないことを確認すれば充分なことが多いと思います。
ノートPCの場合はデスクトップPCと違って、電源ケーブルが接続されていなくてもバッテリーによって「生きている」状態で、基板上には電流が流れている状態です。そのため、まずバッテリーのコネクターを外します。車のメンテナンス時にバッテリー端子を外すのと似たようなものです。
MacBook Air (Mid 2013 〜 Early 2014) の場合は、下の写真のバッテリー側のコネクターについた透明なプラスチックのタブを手前に引くと外れます。

内蔵SSDを交換
交換は至って簡単。SSDはネジ1箇所で固定されているだけなので、そのネジを外して差し替えるだけです。 取り外す際にSSDを斜めに引き上げる必要があるので、金属やカーボン等ではない非導電性の棒などで持ち上げてやると簡単です。



新SSDを装着。ちなみに、NVMe (NVM-Express)タイプのSSDは、macOS 10.13 High Sierra 以降から対応しています。

バッテリーコネクターを接続し裏蓋を取り付け
最後に、バッテリーコネクターを忘れずに接続して本体底面裏蓋を取り付け、物理的な交換作業は完了です。
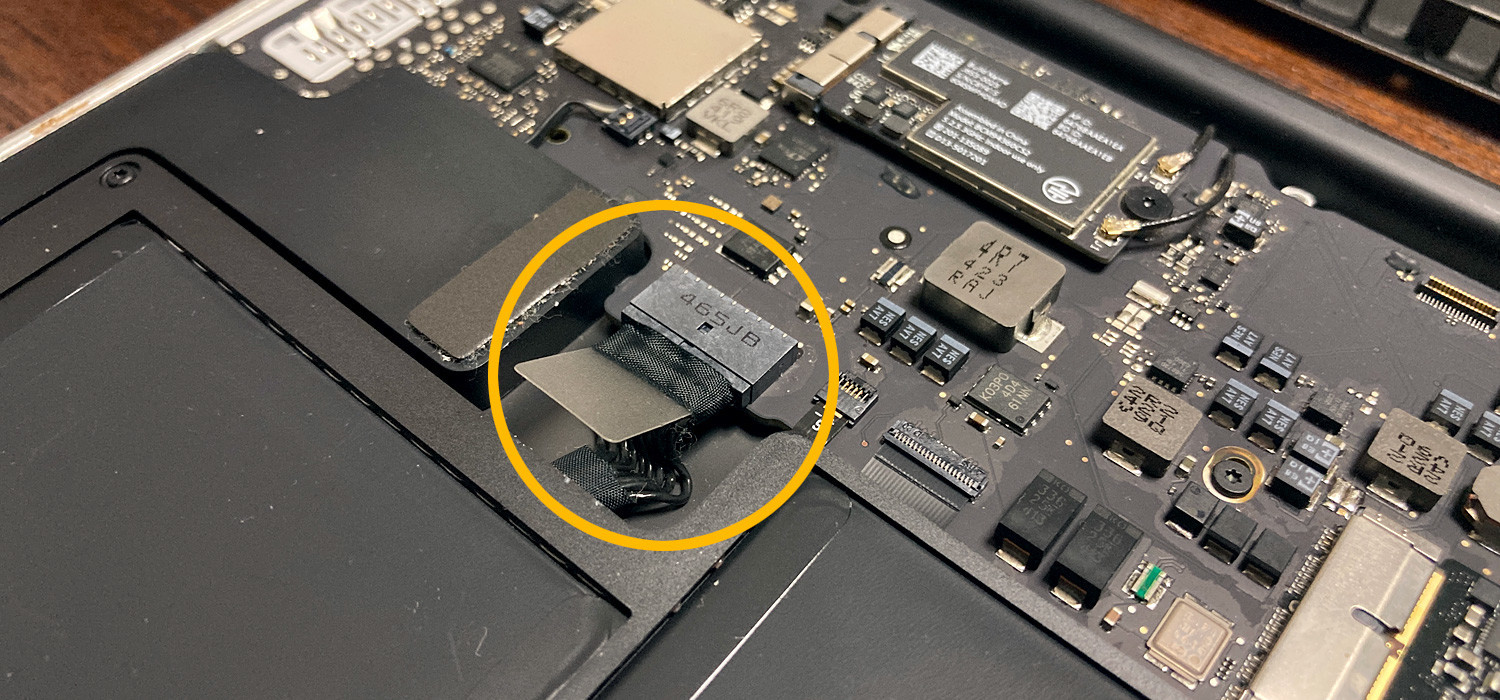
尚、分解した機器を組み立てる際、ネジの締め方に「セオリー」があるのをご存知でしょうか?
対角締めは中学校でも習ったような気がしますが、ここのネジを締める際は、
- 一旦左に軽く回す
- 「カタン」といってネジがネジ山の溝に落ちたところから右に回して仮締め
その昔友人に教えてもらった方法ですが、ネジ山を潰さない理にかなった方法です。特にタッピングネジなどで締めつけ相手が樹脂などの場合はこれを行わないと、どんどんシャシー側のネジ山が潰れていってしまいます。
ネジを取り付ける際は、一旦軽く左(CCW)に回して「カタッ」といったところから右(CW)に回して仮締め。(ネジ山を舐めない。特にメス側が樹脂の場合は効果的)
— 森あざらし ᴀʟᴘʜᴀ (@align_centre) June 7, 2020
仮締め後は、中心から外側に向けて対角位置で交互に締めつけ。(歪ませない)
尚、加速度は必要ないw
新内蔵SSDから起動!果たして…?!
一度 Thunderbolt 接続で起動を確認できているSSDなので、内蔵しても問題なく起動することを確認。
ん?体感的にやけに速くなったような…
DriveDx を確認すると、無事問題ないようです。そして広大な空き容量が!٩(ˊᗜˋ*)و
ちなみに、Mac では伝統的に起動ディスクのボリューム名がデフォルトでは "Macintosh HD" ですが、新SSDには間違えないように区別するため "Macintosh SSD" にしましたw
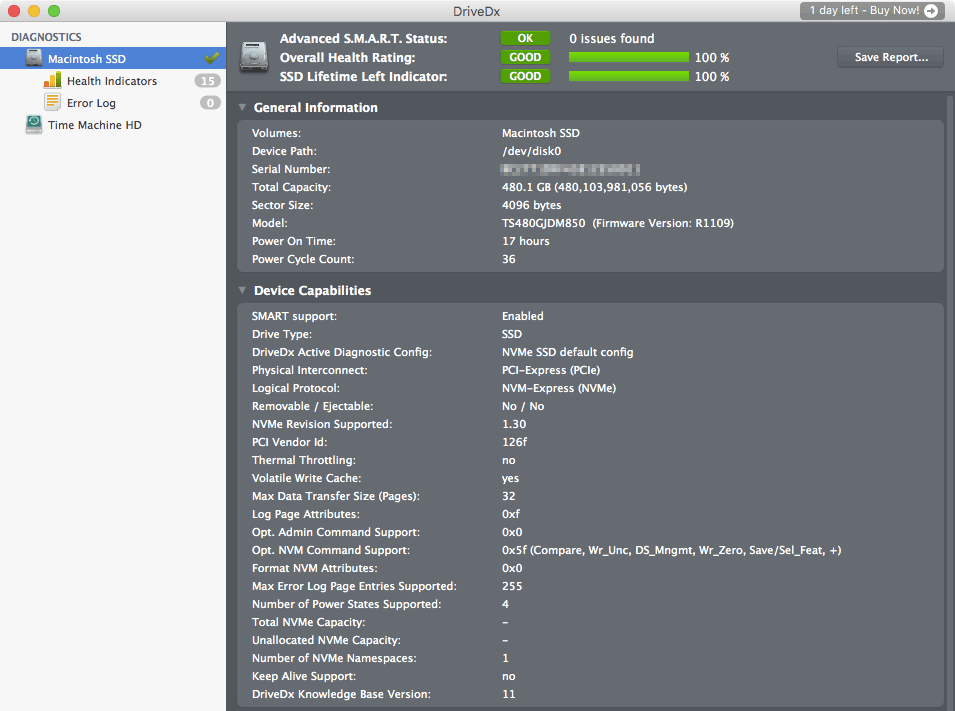
ベンチマークで比較してみると爆速に!
当初の目的としては、耐用年数の差し迫ったSSDの交換による延命とストレージ容量拡大でしたが、高速なSSDに交換したことで起動を含め、やけにキビキビと動作するようになっています。
そこで、Windows では定番の CrystalDiskMark と同じUIでわかりやすい AmorphousDiskMark を使って比較してみました。
* AmorphousDiskMark - ストーレジデバイスの性能を MB/s と IOPS で測定
※Mac App ストアからインストールできます。
すると…
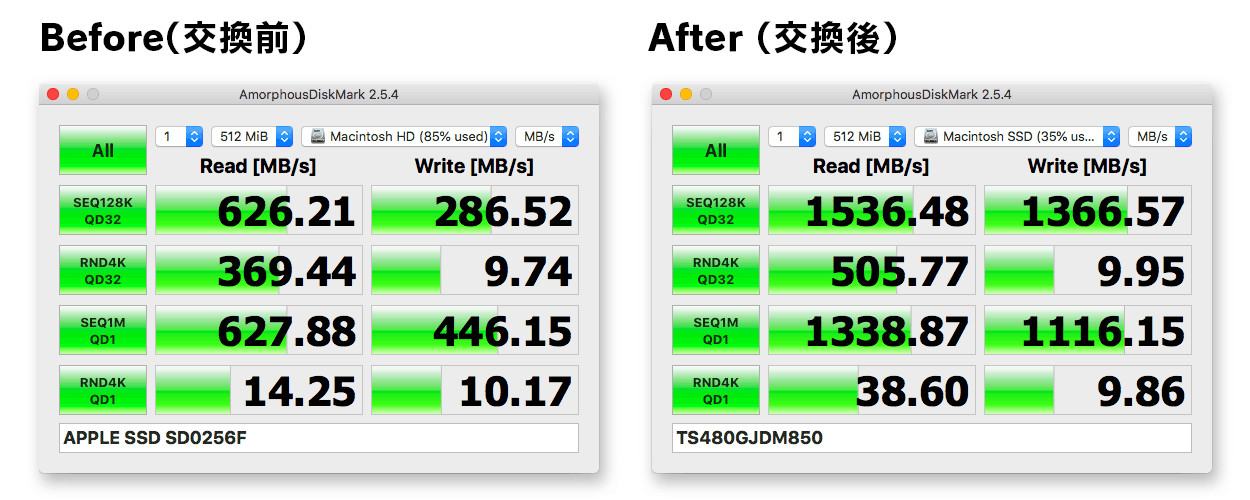
軒並み2倍程高速化しています! 体感上も様々な動作がキビキビと快適になり、ストレージの速度はやはり重要ということを改めて実感。Parallels 上の仮想環境で動く Windows 10 もほとんどストレスないレベルです。6年も前の MacBook Air (Core i7)で…
ひとまず MacBook Air 13"(Early 2014) の延命に成功し、OSも High Sierra から Mojave にアップデート
SSDの換装が完了してしばらくの後、macOS のバージョンを High Sierra (10.13) から Mojave (10.14) にアップデートしました。
この MacBook Air には CIDフォントがインストールされていることもあり、Mojave を最終バージョンとして運用していくつもりです。

故障しないことを祈りつつ、Apple Silicon への各種アプリケーションの対応を待つ…
あとは、それ以外に故障等が起きないことを祈るのみで、チキンレースな状況にあることには依然変わりありません。できれば M1 搭載 Mac を導入したとしても Intel Mac & CID フォントが使える Mac として継続しておきたいところです。
現在、グラフィック系制作での和文フォント環境は、フォントワークスの年間サブスクリプション型サービス「LETS」を主に利用していますが、「やはりデファクトスタンダードのモリサワのリュウミンを使いたい」といった場合に使える環境が手元にあるというのは心強いです(リュウミンと新ゴの2ファミリーだけですが、購入当時10万近くして、さらにアップグレードに5万くらいかっかった…)。(モリサワにも「MORISAWA PASSPORT」というサブスクリプション型サービスがありますが、いかんせん個人には高すぎ。)
いずれは、Apple Silicon の Mac 上の Parallels に macOS Mojave をインストールして仮想環境で使えるようになると楽ですが。
ちなみにLETSはビックカメラでも取り扱いしており、ビックカメラで購入するとポイントががっぽりつくので、翌年の更新時にそのポイントを使うことで他で購入・更新するよりもお得になります。
Apple Silicon "M1" を搭載した Mac での動作事例が続々と出てきていますが、MacBook Air でさえ、ベンチマークで全ての既存のMac をぶっちぎるスコアを叩き出したり、macOS 11.0 Big Sur に搭載された Intel 環境のエミュレーションモード "Rosetta 2" で既存のアプリケーションを動かしても、エミュレーションにもかかわらず既存の Mac より速い…という恐ろしいスペックのようで。
しかし今の MacBook Air がもし故障に見舞われると、即 Apple Silicon の MacBook Air しか選択肢がないので、早いところ Adobe CC や Parallels などの各主要アプリケーションが対応するのをひたすら待つのみです。
US配列キーボードを使い続けている自分のようなユーザーにとっては、Apple のオンラインストアで購入する以外の選択肢がありません。もしJISキーボードを有償でもAppleの保証付でUSキーボードに交換するサービスがあれば、店頭在庫や整備済品なども狙えるのですが…なんとかなりませんかねー>Apple Japan さん
Apple Silicon になっても、MacBook Air 13" を選択すると思われ
なぜ Pro ではなく Air なのか、というのはクリエイター的には「おかしいだろ」と突っ込まれるポイントですが、前回 MacBook Pro 15" から MacBook Air 13" に乗り換えて、ほぼ全く困っていないどころか、パームレストの高さが低いために非常に使いやすく、持ち運びがとても楽だしバッテリーも持つし、とすっかり MacBook Air ファンになってしまいました。
そもそもなぜ iMac などデスクトップ機でなく MacBook なのか?というのも、「家庭内ノマド」で自分の机というものがなく、今このブログ記事を書いているのも、仕事や趣味を問わず制作するのも、ブツ撮りをするのも全て「食卓」で行っているという事情が(汗
Thunderbolt(USB) ポートが2つしかないのも、なんとかなるだろうという楽観的な想定。また、今の MacBook Air 13" (Early 2014) も、当時の最大スペック構成 (Core-i7 1.7GHz, RAM 8GB)にしたおかげで6年も主力機として使えていたというのもあり、次も最大構成を狙いたいところです。しかも今やあとで交換できるパーツがほぼなくなってるっぽいし…
今の MacBook Air 13" (Early 2014) はおそらく最後の「非Retina」ディスプレイの Mac で、スクリーンショットもきれいに撮りたいし、表示の確認のためにも早く Retina ディスプレイ環境が欲しいというのも実は切実で、Apple Silicon で様々なメディア/コンテンツ制作を安心して行える環境(ソフトウェア)が早く出揃ってほしいところです。
