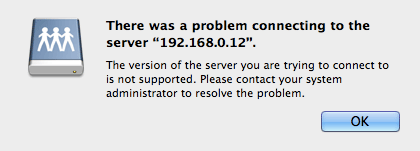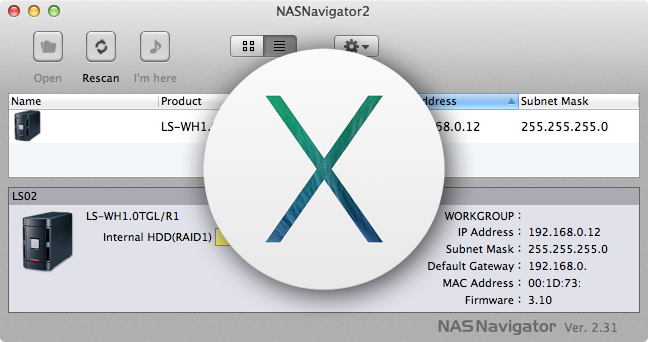
これまでメインの PC(MacBook Pro 15)は MacOS X 10.6 で使い続けてきました。
が、使いたいソフトが「10.7 以降対応」のものが増えてきてしまい、Adobe CS5 も大きな問題はなく動作するという情報もあったので、ようやく MacOS X 10.9 Marvericks にバージョンアップしました。メモリは 4GB 積んであるので、バージョンアップ後もとくに動作が遅く感じることはなく、今のところ快適です。
がしかし、データのバックアップやアーカイブ保存などに使っている Buffalo の LinkStation LS-WHGL/R1 に AFP(Apple Filing Protocol)で接続しようとすると、

「接続しようとしているサーバのバージョンはサポートされていません」
というメッセージが出て接続できなくなりました(汗
SMB(Windows と同じ方式)ではちゃんと接続できるので、どうやら AFP だけの問題のようです。
AFP で接続できないと、Mac固有のファイルのメタ情報「リソースフォーク」や、Mac で使えて Windows で使えない文字のファイルのコピーなどが出来ないので、これができないと困ったことになるのです。
MacOS X 10.7 (Lion) 以降、AFPの認証方式が変わったらしい
ネットで調べてみると、どうやら Lion 以降は AFP のデフォルトの認証方式が変わったらしく、その設定を変えることで LinkStation LS-WHGL/R1 のような古い NAS にも AFP で接続できるようになるようでした。
ネットの情報を元に試してみましたが初めはなかなかうまくいかず、試行錯誤した結果、次の方法で AFP で接続できるようになったので、メモしておきます。
参考にしたのは、次のサイトです。
Mac OS X 10.7〜10.9 で古い NAS に AFP で接続する方法
1. まず次のファイルを削除
起動ディスク直下の「ライブラリ」→「Preferences」→「com.apple.AppleShareClient.plist」
2. 「ターミナル」を起動し、次のコマンドを入力
Spotlight で「Terminal」と入力して一番上に出てくる「アプリケーション」を選択すると「ターミナル」ウィンドウが開きます。(Windows でいうところの DOS 窓)
sudo chmod o+w /Library/Preferences
(初期設定フォルダ内に書き込みができるようにするコマンドです)
3. 続いて、次のコマンドを入力
sudo defaults write /Library/Preferences/com.apple.AppleShareClient afp_disabled_uams -array "Cleartxt Passwrd" "MS2.0" "2-Way Randnum exchange"
(デフォルトでは "DHCAST128" という認証方式が無効になっているので、"DHCAST128" が含まれない「無効化リスト」を書き込むコマンドです → すなわち、"DHCAST128" という認証方式を有効にする操作になります)
4. 次のコマンドを実行して無効化リストの内容を確認
defaults read /Library/Preferences/com.apple.AppleShareClient afp_disabled_uams
次のような内容が表示されれば OK です。
(
"Cleartxt Passwrd",
"MS2.0",
"2-Way Randnum exchange"
)
5. 次のコマンドを入力
sudo chmod o-w /Library/Preferences
2 で変更した書き込み権を元に戻します。
6. Mac を再起動します。
ターミナルを Control + d キーで閉じ、Mac を再起動します。
これで、無事接続できるようになりました\(^o^)/
一件落着です。
Mac と Windows で共用する NAS は、本当は Windows Storage Server がベスト
今回の件は、ネットワーク接続や通信をよりセキュアにしていくという時代の流れに対して、NAS等を製造する周辺機器メーカーが古い製品のファームウェアアップデート等で対応せず、新しい製品を買ってもらおうという意図もあるのだとは思います。
ただ、低価格のNASは、Linuxをベースにメーカ独自にカスタマイズしたOSを搭載していることが多く、ディスクフォーマット形式も Linux で使われるフォーマットのものがほとんどです。
Mac に固有のデータ「リソースフォーク」問題
そうした Mac と Windows で共用している NAS では、Windows からアクセスすると、Mac からコピーしたファイルに「._Filename」「.DS_Store」といった、「ゴミファイル」に思えるようなファイルがたくさん出来てしまい、煩わしい思いをすることが多々あります。
これは、Mac のファイルに固有の「リソースフォーク」と呼ばれる、ファイルの属性やアイコンなどのメタデータを格納しているデータで、Windows 側でこのデータを消したり、データ本体だけを移動したりすると、Mac 側ではファイルの属性やアイコンが消えてしまったりとちょっと困ったことが起きます。
救世主「NTFS」
Linux 系のディスクフォーマットでは、「データ本体」と「リソースフォーク」を1つのファイルとして扱えないため、Mac 側で苦肉の策として別ファイルに保存する仕組みになっているわけですが、実は、Windows で主に使われている「NTFS」フォーマットでは、このリソースフォークを別ファイルにせずにデータ本体と同じファイルに格納する機能(副ストリーム)があるのです。
そのため、Mac と Windows でデータを共有し、Mac からも Windows からも同じようにファイルにアクセスしたりコピーや移動をしてもファイルが壊れないようにするには、Windows Storage Server を搭載した NAS がベストなのです。
ただ、個人で使うにはちょっと値が張るので、デザイン事務所など、Mac と Windows が混在した環境で使うには Windows Storage Server 搭載 NAS がオススメです。